Where is Address Book in Microsoft Office 2007, 2010, 2013, 2016, 2019 and 365
How to Bring Back Classic Menus and Toolbars to Office 2007, 2010, 2013, 2016, 2019 and 365? |
This article assumes your environment has a working Microsoft Exchange Server. Open Outlook; Click the Contact Search button in the ribbon at the top. (You can also use the address book icon when composing an email); Make sure either All Folders or 'Account Name' Directory is. Sync your Outlook contacts to Mac Address Book manually. Are your Outlook contacts not syncing with your iPhone? Well, that’s normal. If you’d like to transfer and sync your Apple Mail contacts with your Outlook address book on your Microsoft device, there is a way to manually do so. Office 2016 for Mac - OAB Outlook 2016 for Mac no longer has a feature to download and update the Global Address book manually through the send/recieve settings. I have read through many forums and found the Offline Address book is updated once every 24 hours on mac clients but is there any way to initiate an address book update?
Address Book command in Outlook 2007, 2010, 2013, 2016, 2019 and 365
Familiar way to find out Address Book command if you have Classic Menu for Office
Classic Menu for Office will recover the old menus and toolbar in Office 2007/2010/2013/2016/2019 Ribbon. So you can find out the Address Book from old menus easily in Outlook 2007/2010/2013:
- Click the Menus tab;
- Click the Tools drop down menu;
- Then you will view the Address Book… item, see the figure 1:
Figure 1: Address Book in Tools Menu
Click to know more Classic Menu for Office...
If you click the Address Book… item, the Address Book Contacts dialog box will come out. In the dialog box, you can find and edit your address book, see figure 2:
Figure 2: Address Book dialog box
As we know, there are numerous windows in Outlook 2007, 2010, 2013, 2016, 2019 and 365. Please do not worry about it, and you can follow the same way we described for you above to find out the Address Book command in other windows, such as Message Window.
Seek for Address Book command in Ribbon if you have Classic Menu for Office
- Click the Home tab;
- Go to Find group;
- Then you will view the Address Book button, see figure 3:
Figure 3: Address Book button in Outlook 2010 main Window
Please note that Microsoft Outlook 2007's main window keeps classic view, so this method is not fit for Outlook 2007. In Outlook 2007's classic view, you can get Address Book in Insert Menu, which is same as the methods provided by Classic Menu.
Click the Address Book button, and you will get the same dialog box we showed you in figure 2.
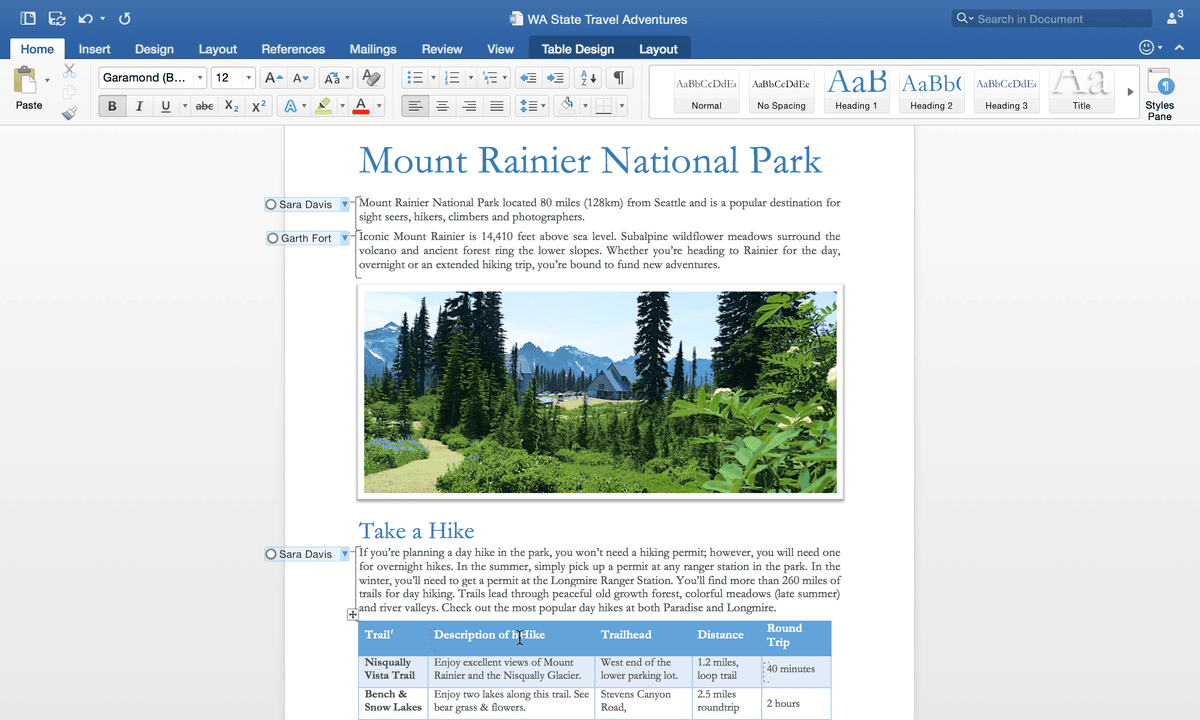
As we mentioned, there is a variety of windows in Outlook 2007/2010/2013. If you are in Message Window, you can find out the Address Book in Names group under Message tab, as the figure 4 shows:
Figure 4: Address Book button in Outlook Message Window
Address Book command in Word and PowerPoint 2007/2010/2013
2010 and 2013
Microsoft Word and PowerPoint 2010/2013/2016/2019 support Address Book feature. However, the Address Book command is not in Ribbon. If you want to apply this command, you need to customize Ribbons. Here are the steps:
- Click the File tab and Options button into Word Options (PowerPoint Options) window;
- Click the Quick Access Toolbar button at left bar;
- Select the Command not in the Ribbon from the Choose commands from drop down box;
- Find out the Address Book item in the command list box;
- Click the Add button;
- Click the OK button to finish customization.
Figure 5: add Address Book command into QAT
Go back to Word and PowerPoint 2010/2013/2016/2019 window, you will see the Address Book button has been added into the Quick Access Toolbar at the top of window.
2007
Please note that PowerPoint 2007 does not support Address Book feature. While in Word 2007, you can get Address Book button under Mailing tab > Write & Insert Fields, as well as Ribbon customization with adding Address Book button into QAT.
Address Book command in Access, Excel, InfoPath, OneNote, Publisher, and Visio 2007/2010/2013
In fact the Address Book command is not supported in Microsoft Word, Excel, PowerPoint, OneNote, Outlook, Publisher, Access, InfoPath, Visio and Project 2007/2010/2013.
More tips for Microsoft Office 2007, 2010, 2013 and 365
Classic Menu for Office
Brings your familiar old menus and toolbars of Office 2003 (2002, 2000) back to Microsoft Office 2007, 2010, 2013 and 365. You can use Office 2007/2010/2013/2016 (includes Office 365) immediately and efficiently, and don't need any trainings or tutorials when upgrading to Microsoft Office (includes Word, Excel, and more ...) 2007, 2010 or 2013.
Screen Shot of Classic Menu for Word
Classic Menu for OfficeIt includes Classic Menu for Word, Excel, PowerPoint, Access, Outlook, OneNote, Publisher, InfoPath, Visio and Project 2010, 2013, 2016, 2019 and 365 (includes Office 365). |
Classic Menu for Office 2007It includes Classic Menu for Word, Excel, PowerPoint, Access and Outlook 2007. |
Transporting or moving/copying/importing/exporting Outlook Contacts or Address Book is quite frequently required and is often a tricky task to complete. To successfully achieve it with all data intact, one needs to properly understand what the process is all about and know exactly what settings to use.
This article will serve as a guide for all those who wish to understand what the Outlook Address Book (OAB) is and how to move it between computers.
Outlook Address Book – The Basics
Each Windows PC that has Microsoft Outlook installed has a default OAB that consolidates all the Outlook Contacts folders. Contrary to general perception, the OAB is not a physical address book but is a virtual concept. It is a highly customized “View” of the Contacts folder or in other words, the OAB is just a representation of underlying Contacts folders. It is hence NOT a standalone entity and should not be thought of as such. Microsoft Outlook also doesn’t save the OAB as a file that is separate from your data store. On a local machine, the presence of the OAB is termed as a Personal Address Book (PAB). In contrast to the OAB, the PAB is a physical address book that is saved on the disk by Outlook and it is separate from your data store.
Now that we’re through with the basics, let’s get straight to the main focus of this article, that is, moving /copying the OAB and exporting / importing it.
How to copy PAB (physical OAB) to another computer
The PAB file has an extension .pab and it is created as soon as you add it to your email profile. To copy it to another computer:
- In Outlook Tools menu, click on E-mail Accounts -> Directory -> View or change existing directories or address books -> Next.
- Under “You can choose a directory or address book below to change or remove it”, click Personal Address Book -> Change. Copy the path of your PAB file that is in the “Path” box.
- Quit Outlook and any associated email programs and open Windows Explorer.
- In the address bar of Windows Explorer, paste the path of the PAB file you copied in step 2.
- You’ll find the PAB file in the folder that opens. From here you can select and copy the PAB file to another computer via any appropriate media. If the source and target computer are on the same network, you can even paste the PAB file in a shared folder and access it from the target computer.
How to Export Outlook Address Book
Exporting the Outlook Address Book from Outlook 2010:
- Launch Outlook 2010 and click File -> Options.
- An “Outlook Options” window will open, click Advanced -> Export.
- An “Import and Export Wizard” window will open, select ‘Export to a file’ and then click on Next.
- An “Export to a file” window will open, select “Comma Separated Values (Windows)” and then click on Next.
- Under “Select folder to export from:” click on ‘Contacts’ and then click on Next.
- Under “Save exported file as” click Browse to select a destination folder. Thereafter type the target file name and click on OK.
- Click on Next. Confirm that the “Export Contacts from folder: Contacts” option is checked. If you wish, you can click on “Map Custom Fields” to individually select the contact fields that you wish to export.
- Lastly to complete the process, click on Finish.
Exporting theOutlook Address Book from Outlook 2013:
Download Offline Address Book 2016
- Launch Outlook 2013 and click File > Open & Export > Import/Export.
- An “Import/Export wizard” will open, click on ‘Export to a file’ and then click on Next.
- An “Export to a file” window will open, select “Comma Separated Values (Windows)” and then click on Next.
- Under “Select folder to export from:” click on ‘Contacts’ and then click on Next.
- Under “Save exported file as” click Browse to select a destination folder. Thereafter type the target file name and click on OK.
- Click on Next. Confirm that the “Export Contacts from folder: Contacts” option is checked If you wish, you can click on “Map Custom Fields” to individually select the contact fields that you wish to export.
- Lastly to complete the process, click on Finish.
Note: It is important to remember that through this process individual contacts in the address book will be exported but contact groups will not. They will have to be recreated at the target location.
How to Import Outlook Address Book
Office For Mac 2016 Release
Outlook Contact data stored in a file system or spread sheet (CSV) can be easily imported into another Outlook client. The columns and fields can be mapped flexibly during the import. Here are the steps to import Contacts from a CSV file or Excel sheet into Outlook:
- Launch Outlook and click File -> Import and Export.
- An “Import/Export wizard” will open, click on ‘Import from another program or file’ and then click on Next.
- An “Import from a file” window will open, select “Comma Separated Values (Windows)” and then click on Next.
- Under “Select file to import from:” click Browse to select the desired file.
- Check “Do not import duplicate items” and click on Next.
- Select the Outlook folder where you want to import the Contacts (typically your Contacts folder). Click on Next.
- Click on “Map Custom Fields” and map all columns from the CSV to the desired fields in the OAB.
- New mappings can be created by dragging the column title to the desired field.
- Previous mappings of the same column are thus replaced by new ones.
- Click on OK and lastly to complete the process, click on Finish.
To sum it up
No task is difficult if you have the adequate knowledge about it. Just follow the above mentioned steps and perform all operations with the Outlook Address Book (OAB) successfully.

